下書きの保存と下書きを使ったメールの送信
Gmailで新しいメールを作成した時にすぐに送信しないメールは下書きとして保存しておくことができます。下書きに保存したメールは後から編集したり送信したりすることができます。ここでは下書きの使い方について解説します。
(Last modified: )
目次
新規メール作成時の下書きの自動生成と削除
Gmailでは新しいメールを作成すると自動的に下書きとして保存されます。作成しているメールを送信すると下書きは削除されますので普段はあまり意識することはないのですが、作成したメールを送信しなかった場合にはメールが下書きとして保存されているので後から編集を行ったりあらためて送信したりすることができます。
それでは実際に試してみます。新規メール作成画面を表示して下さい。

宛先や本文の入力などを行っていると、定期的に右下に「保存しました」と表示がされます。これは新しいメールを下書きとして保存しているという表示です。

下書きとして保存は自動的に行われます。また何秒かおきに自動的に上書き保存されていきますので、特に何もしなくても最新の内容が保存されていきます(上書きされる間隔は比較的短い時間で行われるようなので、ほぼ最新の内容が保存されていきます)。
新規メールを作成している途中だ画面左側に表示されている「下書き」のところを見て頂くと「下書き 1」と表示されています。これは保存されている下書きが1つあるという意味で。現在作成している新規メールの下書きが保存されていることを表しています。

ではこの状態で下書きを確認してみます。画面左側の「下書き」をクリックして下さい。下書きとして保存されているメールの一覧が表示されます。現在保存されているのは今作成している新しいメールが下書きとして保存されたものだけです。

下書きはメールを送信すると自動的に削除されます。現在作成している新規メールで「送信」をクリックしメールを送信してみて下さい。

メールを送信した後で画面左側の「下書き」をクリックし保存されている下書きの一覧を表示してみると先ほど保存されていた下書きがなくなっていることが確認できます。(下書きの削除はゴミ箱などに入ることはなく完全に削除されます)。

このように新しいメールを作成し実際に送信まで行った場合は、その途中で作成しているメールの下書きが保存され、最新の内容に自動的に更新され、メール送信が行われた時点で下書きが削除されます。
作成中のメールを送信せずに下書きとして保存する
作成したメールをすぐに送信しない場合には下書きのまま保存しておくことができます。それでは実際に試してみます。新しいメールの作成画面を表示し、宛先や本文などを入力してください。

作成中のメールは送信されるまで下書きとして自動的に保存されています。画面左側の「下書き」をクリックして、作成中のメールが下書きとして保存されていることを確認しておきます。
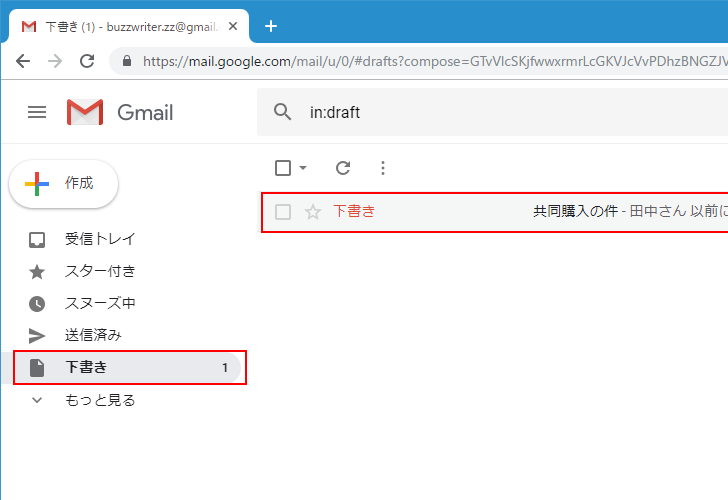
それでは今回はメールを送信せずにメールの作成画面を閉じてみます。メールの作成画面の右上に表示されている「×」をクリックし、メールの作成を終了させて下さい。
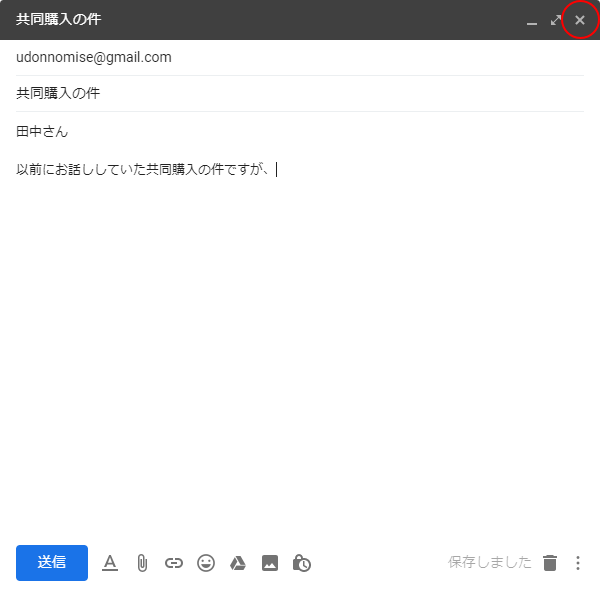
メールの作成画面が閉じました。

メールを送信していないので、下書きとして保存されていたメールはそのまま保存されたままです。画面左側の「下書き」をクリックすると、下書きがそのまま保存されていることが確認できます。

複数の下書きを作成する
Gmailで作成できる下書きは1つだけではなく複数作成することができます。実際に試してみます。下書きが一つ保存されている状態で、新しいメール作成画面を表示し宛先や本文を入力してください。

画面左側に表示されている「下書き」のところをみてみると「2」と表示されています。実際に「下書き」をクリックして下書きとして保存されているメールの一覧をみてみると、元々保存されていた下書きのほかに現在作成しているメールの下書きも保存されていることが確認できます。

作成中のメールを送信せずにメール作成画面を閉じれば、作成中のメールも下書きとして保存されたままとなります。このようにGmailでは複数の下書きを保存しておくことができます。
下書きの編集と送信
下書きとして保存された内容はあとから改めて編集したり送信したりすることができます。画面左側の「下書き」をクリックして下書きの一覧を表示して下さい。現在2つの下書きが保存されています。

編集したい下書きをクリックして下さい。

下書きの内容がメールの作成画面の形で表示されます。

編集方法は新規にメールを作成する場合と同じです。宛先や本文を編集していくと自動的に下書きが上書き保存されていきます。メールの作成画面をまた閉じれば下書きは引き続き残りますし、メールを送信すれば下書きは自動的に削除されます。
-- --
ではまず下書きを少し修正して、再び下書きとして保存してみます。下書き一覧の中で、編集したい下書きをクリックしてください。

下書きがメールの作成画面の形で表示されます。宛先や件名、本文に対して必要な修正を行ってください。今回は件名のところを少し修正しました。その後でメール作成画面の左上にある「×」をクリックして作成画面を閉じてください。

あらためて下書きの一覧を表示してみると、先ほど編集した内容が反映された形で下書きが保存されていることが確認できます。

-- --
で次に下書きとして保存したメールを(必要であれば修正を加えて)送信してみます。下書き一覧の中で、送信したい下書きをクリックしてください。

下書きがメール作成画面の形で表示されます。必要であれば修正を行ったあとで「送信」をクリックしてください。メールが送信されます。
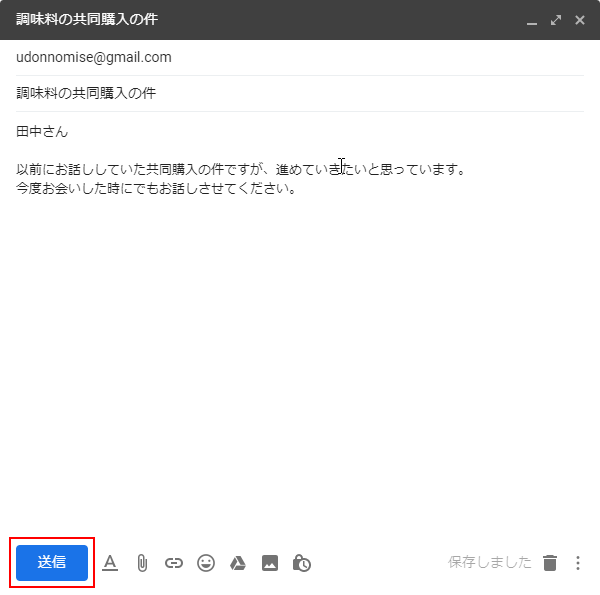
あらためて下書きの一覧を表示してみると、保存されていた下書きの中で、送信が行われた下書きについては削除されていることが確認できます。

下書きを破棄する
下書きとして保存されているものの中で不要になったものは破棄することができます。画面左側の「下書き」をクリックして下書きの一覧を表示して下さい。

破棄したい下書きにチェックをして下さい。チェックを行うと画面上部にいくつかのボタンが表示されますので、その中の「下書きを破棄」をクリックして下さい。

下書きが破棄されました。

下書きは破棄するとゴミ箱などには入らずに完全に削除されます。そのため破棄したものは元に戻すことはできません。破棄される場合はご注意下さい。
下書きとして保存せずに新規メール作成画面を終了する
新しいメールを作成すると、自動的に下書きとして保存が行われていきます。メールを送信せずに作成画面を閉じると下書きがそのまま保存されますが、今後下書きを利用する予定がない場合には下書きを残さずにメールの作成画面を閉じることもできます。
では実際に試してみます。新しいメールの作成画面を表示し、宛先や本文などを入力してください。
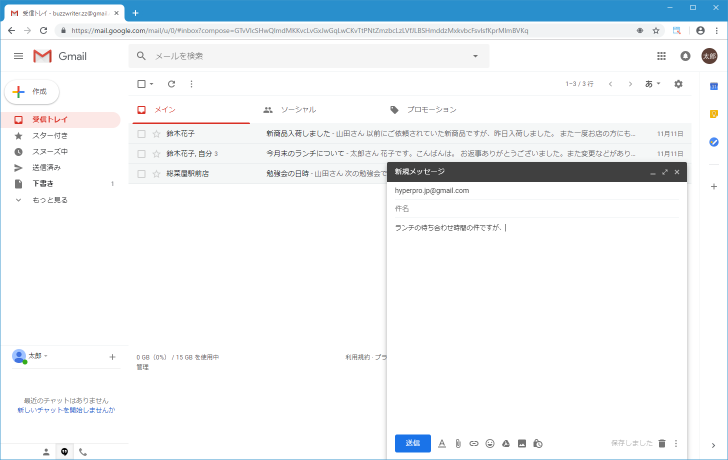
このまま作成画面を閉じると途中まで作成したメールが下書きとして保存されますが、下書きとして残す必要がない場合はメール作成画面の下部に表示されているゴミ箱アイコンをクリックして下さい。

メール作成画面が閉じると同時に、下書きとして保存されていたものが破棄されました。

念のために画面左側の「下書き」をクリックして保存されている下書きの一覧を表示してみると、先ほど作りかけていたメールの下書きが保存されていないことが確認できます。

あとから改めて送信する予定のない下書きは、今回紹介した手順で作成時に破棄しておくと便利です。
( Written by Tatsuo Ikura )

著者 / TATSUO IKURA
これから IT 関連の知識を学ばれる方を対象に、色々な言語でのプログラミング方法や関連する技術、開発環境構築などに関する解説サイトを運営しています。