POPされたメールをサーバに残すか削除するかの設定
メールクライアントからPOPでGmailのメールを取得した場合、取得されたメールをどのようにするのかについて4つ選択肢が用意されています。ここではメールをPOPで取得された場合のメールの処理方法に関して設定方法とそれぞれの違いについて解説します。
(Last modified: )
目次
POPで取得されたメールの扱いに関する設定方法
POPでメールクライアントに取得されたメールをGmail側でどうするのかの設定は「POP でメールにアクセスする場合」の個所で行います。(メールクライアントからのPOPでのアクセスを許可する手順については「メールクライアントからGmailへのPOPを使ったアクセスを許可する」を参照されて下さい)。
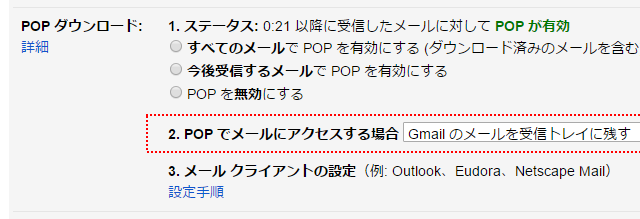
右側に表示されているドロップダウンメニューをクリックすると、「Gmailのメールを受信トレイに残す」「Gmailのメールを既読にする」「Gmailのメールをアーカイブする」「Gmailのメールを削除する」という4つの選択肢が表示されます。

各選択肢についてそれぞれ実際に試しながら確認をしてみます。
動作1:Gmailのメールを受信トレイに残す
「Gmailのメールを受信トレイに残す」を選択した場合には特に対処は行われません。受信トレイにあったメールはPOPで取得されてもそのまま受信トレイに残ります。
実際に試してみます。次のように新しいメールを1通受信したとします。

事前に該当のメールアドレスにPOPでアクセスするように設定したメールクライアントのThunderbirdからPOPで新しく届いたメールを取得します。

メールクライアントで取得されたメールがGmailではどのようになっているかを確認すると、受信トレイに未読のまま残っています。
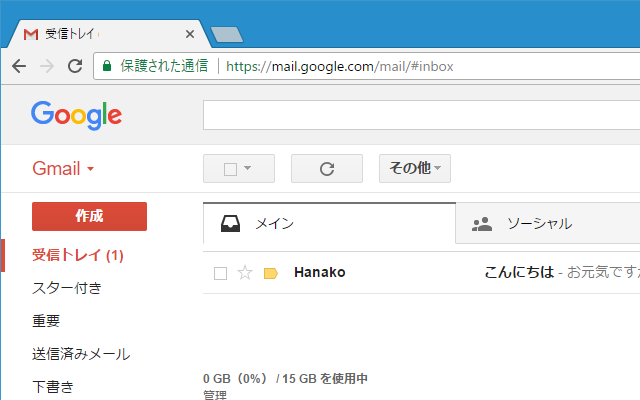
動作2:Gmailのメールを既読にする
「Gmailのメールを既読にする」を選択した場合、メールクライアントからPOPで取得されたメールは既読になります。
実際に試してみます。次のように新しいメールを1通受信したとします。
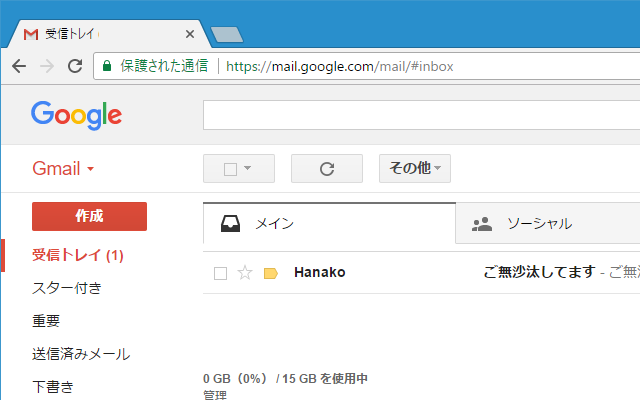
事前に該当のメールアドレスにPOPでアクセスするように設定したメールクライアントのThunderbirdからPOPで新しく届いたメールを取得します。

メールクライアントで取得されたメールがGmailではどのようになっているかを確認すると、受信トレイにあったメールは既読に変わっています。
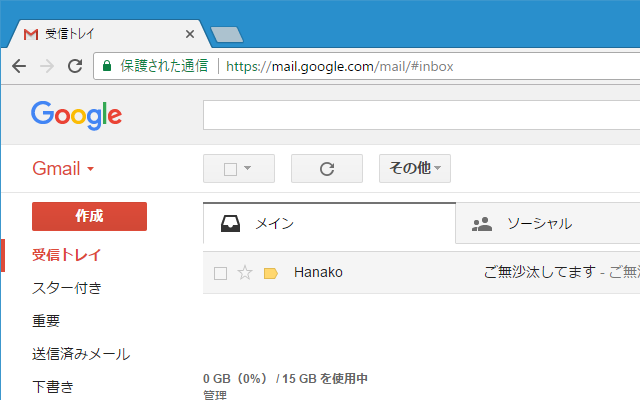
動作3:Gmailのメールをアーカイブする
「Gmailのメールをアーカイブする」を選択した場合、メールクライアントからPOPで取得されたメールはアーカイブされます。
実際に試してみます。次のように新しいメールを1通受信したとします。
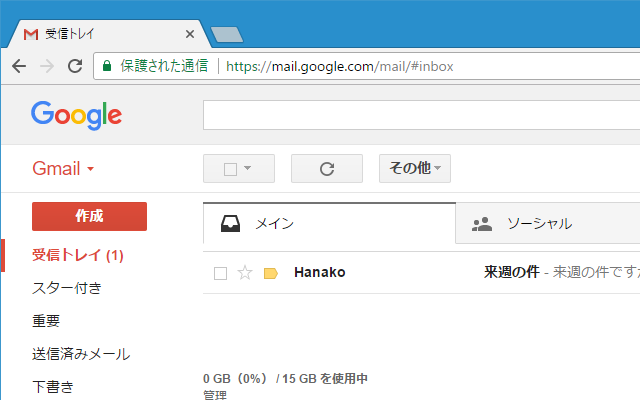
事前に該当のメールアドレスにPOPでアクセスするように設定したメールクライアントのThunderbirdからPOPで新しく届いたメールを取得します。

メールクライアントで取得されたメールがGmailではどのようになっているかを確認すると、受信トレイにあったメールは受信トレイには残っていません。
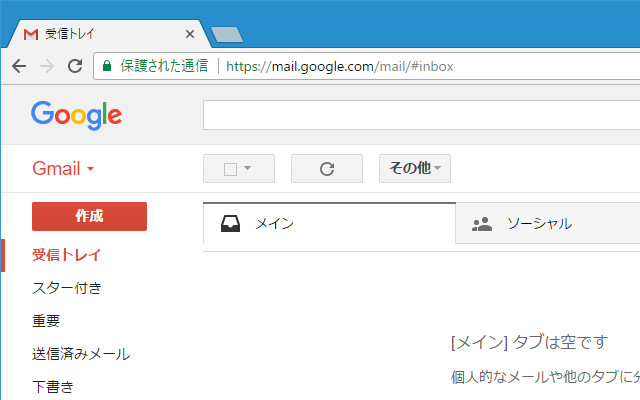
「すべてのメール」を表示してみると受信トレイにあったメールが確認できます。このようにPOPで取得されたメールは既読になった上でアーカイブされます。
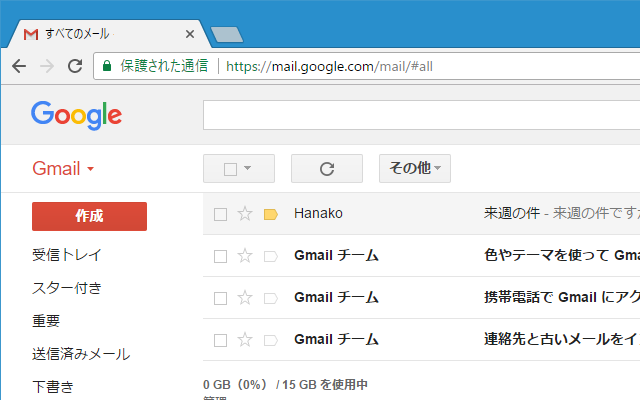
動作4:Gmailのメールを削除する
「Gmailのメールを削除する」を選択した場合、メールクライアントからPOPで取得されたメールは削除されます。
実際に試してみます。次のように新しいメールを1通受信したとします。

事前に該当のメールアドレスにPOPでアクセスするように設定したメールクライアントのThunderbirdからPOPで新しく届いたメールを取得します。
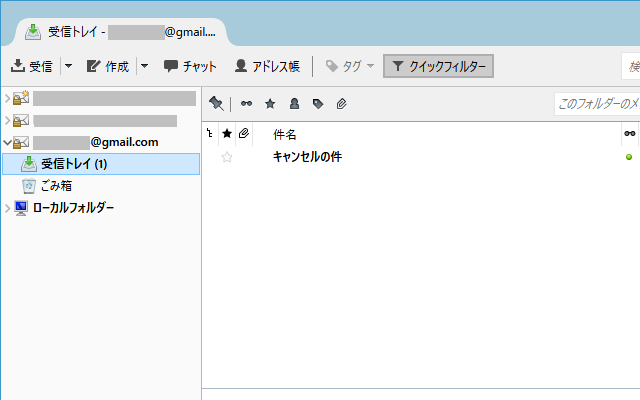
メールクライアントで取得されたメールがGmailではどのようになっているかを確認すると、受信トレイにあったメールは受信トレイには残っていません。

「ゴミ箱」を表示してみると受信トレイにあったメールが確認できます。このようにPOPで取得された削除されてゴミ箱に移動します。
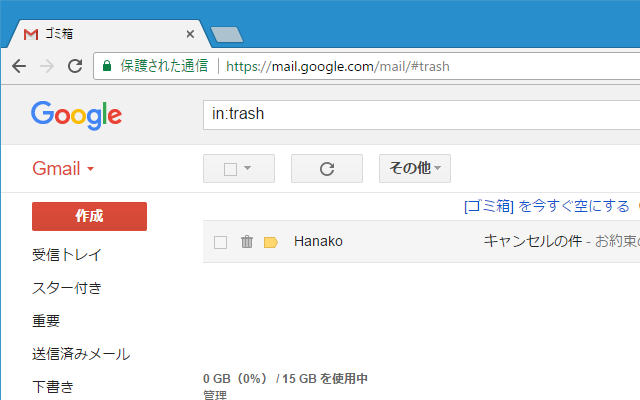
-- --
メールクライアントからPOPされたメールがGmail上でどのように扱われるのかについて4つの選択肢それぞれで実際に試し確認してみました。
( Written by Tatsuo Ikura )

著者 / TATSUO IKURA
これから IT 関連の知識を学ばれる方を対象に、色々な言語でのプログラミング方法や関連する技術、開発環境構築などに関する解説サイトを運営しています。