他のアカウントのメールをPOPで取得する
Gmail には他の Gmail や Outlook.com など別のメールサービスのアカウントから POP でメールを取得する機能が用意されています。ここでは他のアカウントのメールを Gmail から取得する方法について解説します。
(Last modified: )
目次
メールを取得される側でPOPでのアクセスを許可する
今回はGmailから他のGmailのアカウントのメールを取得してみます。この場合、(1)メールを取得される側でPOPでのアクセスを許可する、(2)メールを取得する側でPOPでメールを取得する設定、の2つが必要となります。
最初にメールを取得される側でPOPでのアクセスを許可します。Gmailの画面右上に表示されている歯車アイコンをクリックし、表示されたメニューの中から「設定」をクリックして下さい。

「設定」画面が表示されますので「メール転送と POP/IMAP」タブをクリックして下さい。

「POPダウンロード」の項目を見て下さい。

現在どのような設定になっているのかは「ステータス」の右側に表示されており、「すべてのメールに対して POP が有効」となっています。今回はこのままでいいのですが、下記のように別のスタータスが表示されている場合は「すべてのメールで POP を有効にする」をチェックしてから画面下の「変更を保存」をクリックして下さい。

次に他のアカウントからPOPでメールが取得された時に、このアカウントでメールをどうするのかを選択します。そのままこのアカウントでも残しておく場合は「Gmailのメールを受信トレイに残す」を選択して下さい。他に「既読にする」「アーカイブする」「削除する」の選択肢があります。

設定を変更した場合は画面下の「変更を保存」をクリックして下さい。これでメールを取得される側の設定は完了です。
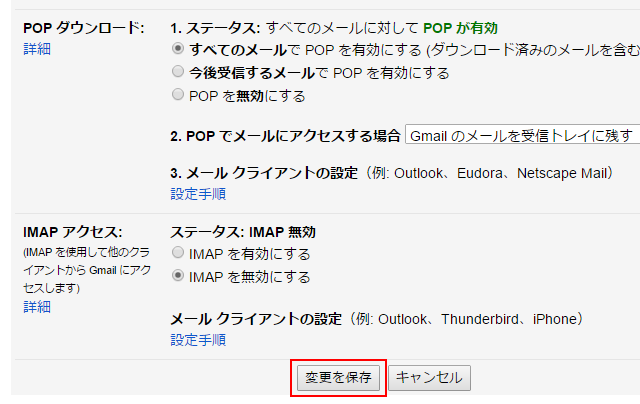
メールを取得する側でPOPでメールを取得する設定を行う
次にメールを取得する側でPOPでメールを取得する設定を行います。Gmailの画面右上に表示されている歯車アイコンをクリックし、表示されたメニューの中から「設定」をクリックして下さい。
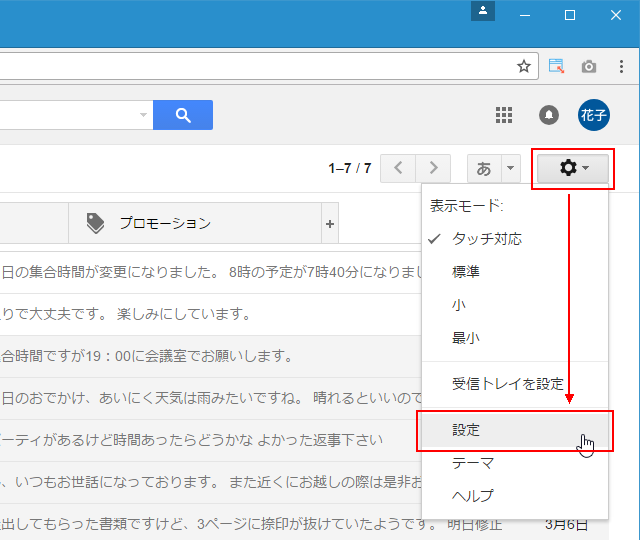
設定画面が表示されますので「アカウントとインポート」タブをクリックして下さい。

「他のアカウントでメールを確認」の項目に表示されている「メールアカウントを追加する」をクリックして下さい。

次のようなウィンドウが表示されます。メールを取得したいメールアドレスを入力し、「次へ」をクリックして下さい。
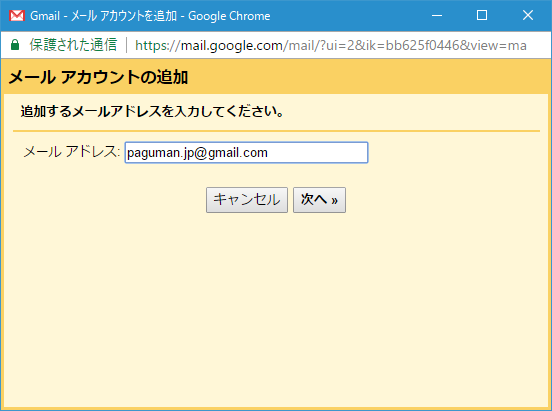
Gmail以外のメールアドレスの場合はPOPでメールを取得する以外の選択肢もあるのですが、今回は他のGmailのメールアドレスが対象ですので「次へ」をクリックして下さい。
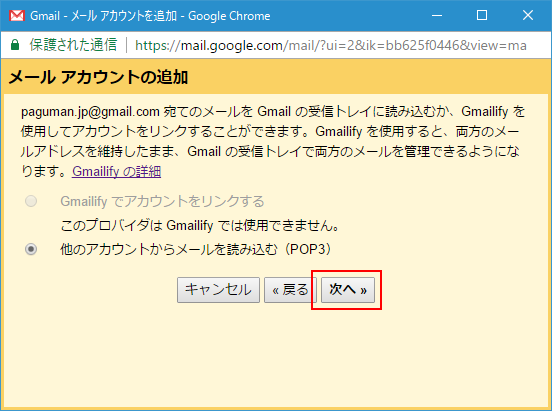
POPで取得するアカウントの詳細を設定します。「ユーザー名」「パスワード」「POPサーバ」「ポート(番号)」を設定します。先に入力したメールアドレスから自動的にある程度の情報は設定されますので、間違っていない場合はそのままで結構です。今回はメールを取得するアカウントのパスワードだけを入力しました。

またその他の項目ですが「取得したメッセージのコピーをサーバーに残す。」にチェックを行うとメールを取得しても取得された側にもメールが残ります。ただメールを取得される側でメールを残す設定にしている場合は無視されるようです。今回はメールを取得する側ではチェックを行わずに、メールを取得される側の設定に任せるようにしました。
「メールの取得にセキュリティで保護された接続(SSL)を使用する。」にチェックを行うとメールの取得の時にSSLを使った暗号化通信でメールを取得します。
「受信したメッセージにラベルを付ける」ではPOPで取得したメールにラベルを付けるどうかを設定します。ラベルを付けることでPOPで取得したメールと自分自身のメールアドレス宛に届いたメールの区別を付けれることができます。ラベルは取得するメールアドレスを名前にしたラベルが最初に表示されていますが、既に作成済のラベルや新しく任意の名前を付けたラベルを付けることもできます。
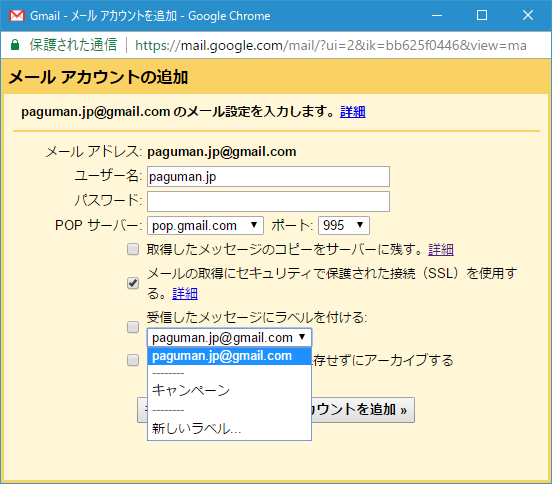
「メッセージを受信トレイに保存せずにアーカイブする」にチェックを行うと、POPで取得したメールをアーカイブします。
設定が終わりましたら「アカウントを追加」をクリックして下さい。
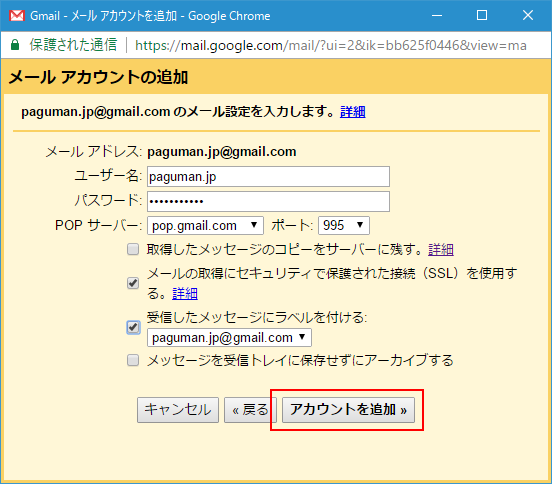
※ アカウントを追加をクリックした時にユーザー名とパスワードが正しいにも関わらずエラーが発生する場合があります。この場合は「[指定のユーザー名とパスワードによる POP3 アクセスはサーバーで拒否されました。]というエラーが出る場合」を参照されてみて下さい。
メールを取得するように設定したメールアドレスからもメールを送信するように設定することができます。こちらは後からでも設定できますので今回は「いいえ」を選択しました。選択が終わりましたら「完了」をクリックして下さい。設定が完了します。
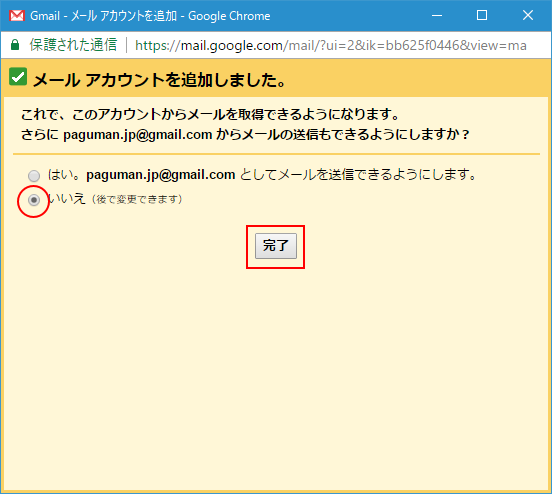
どのようなメールが取得されるのか
メールを取得する設定を行った直後に設定画面の「アカウントとインポート」タブを改めて表示し、「他のアカウントでメールを確認」の項目を見てみると、先ほど追加したメールアドレスが表示され「確認中」と表示されています。
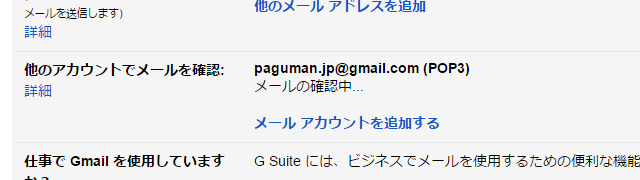
取得するメールの量にもよりますが、少し時間が経過すると次のように「前回のメールチェック」という表示が行わます。これは既存のメールの取得が終わり、新しいメールがメールを取得される側のアカウントに届いていないかいつ確認したのかを表しています。

それではメールを取得できたかどうか確認してみます。設定を行う前にメールを取得される側の「すべてのメール」に表示されていたメールは次の7つです。

「すべてのメール」に含まれるメールの内訳は次のようになっており、送信済みメール、受信トレイに残っている受信メール、アーカイブされた受信メールなどがあります。

ではPOPによるメールの取得が行われた後で、メールを取得する側の受信トレイを表示し、どのメールが実際に取得されたのかを確認してみると、取得される側の受信トレイにあるメールだけではなく、送信済みメールやアーカイブされたメールも含めて取得されていることが確認できます。
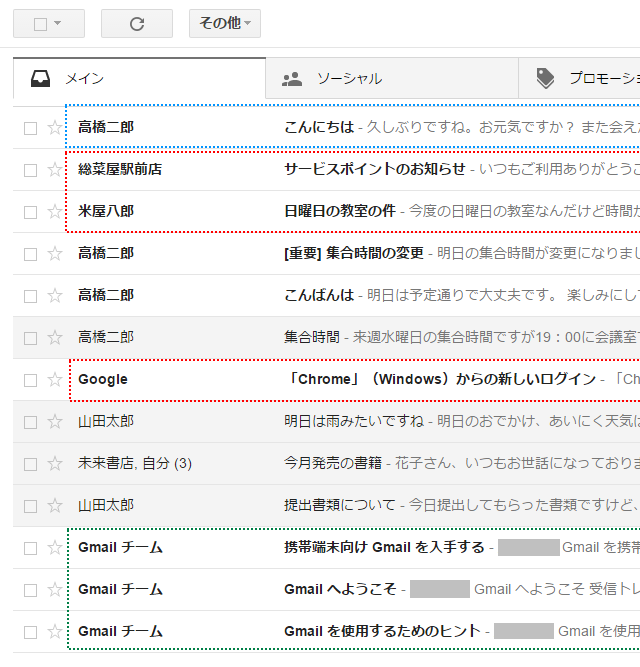
今回メールを取得する時にラベルを付けるように設定していたのですが、既存のメールについてはメールを取得した時にラベルが設定されませんでした。
-- --
次にメールを取得される設定をしているメールアドレス宛に新しいメールが届いた時、そのメールも取得するかどうか確認してみます。次のように新しいメールが届きました。

メールを取得する側は定期的に新しいメールが届いていないかどうか確認しています。転送ではないのでリアルタイムではありませんが、しばらく待っている新しく届いたメールも取得さえて取得する側のGmailの受信トレイに表示されます。
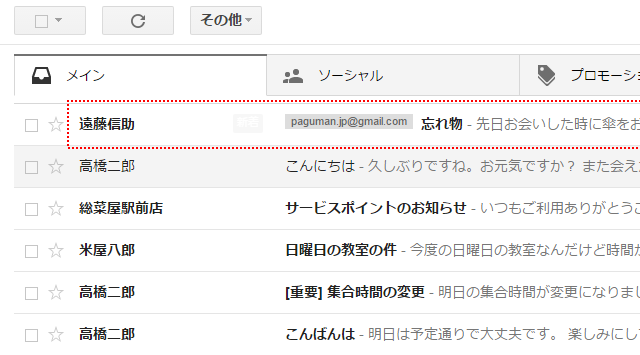
このようにメールを取得するように設定した後に新しく届いたメールも取得されることが確認できます。
新しく届いたメールについてはメールを取得した時にラベルが設定されました。
新しいメールが届いていないかどうか確認する
他のメールアドレスからメールを取得する設定を行っている場合、適当な間隔を開けて定期的に新しいメールが届いていないかどうか確認していますが、今すぐに新しいメールが届いていないかどうか確認することもできます。設定画面の「アカウントとインポート」タブを表示して下さい。

「他のアカウントでメールを確認」項目を見て下さい。「履歴を表示」と「メールを今すぐ確認する」というリンクが表示されています。

「履歴を表示」をクリックすると新しいメールの確認を行った最近の履歴が表示されます。

「メールを今すぐ確認する」をクリックすると新しいメールの確認をすぐに行います。

確認が終わると新しいメールが取得できたかどうかが表示されます。今回は新しいメールはありませんでした。

通常は適当なタイミングで新しいメールを確認しているので気にされなくてもいいのですが、新しいメールが届いていないかどうかすぐに確認したい場合は利用されてみて下さい。
メールの取得を中止する
外のメールアドレスからメールを取得するのを取りやめる場合には設定画面の「アカウントとインポート」タブを表示して下さい。
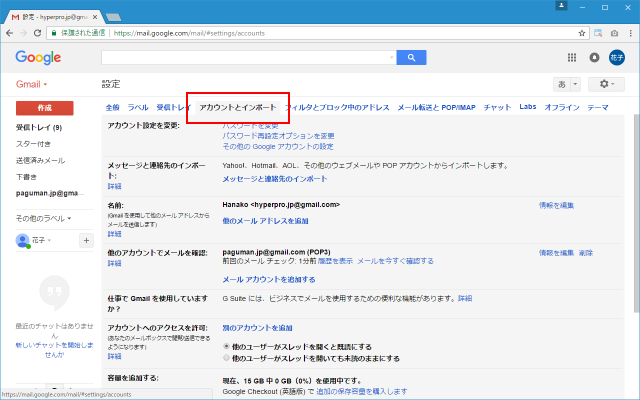
「他のアカウントでメールを確認」項目で、メールの取得を中止したいメールアドレスの右側に表示されている「削除」をクリックして下さい。

確認ダイアログが表示されますので「OK」をクリックして下さい。
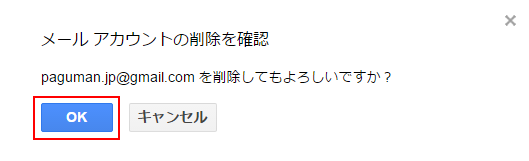
メールを取得するために追加されていたメールアドレスが削除され、メールの取得が中止されました。

-- --
今回はGmailから他のGmailのメールアドレスに届いたメールを取得する方法について解説しました。他のメールサービスで作成したメールアドレス宛に届いたメールを取得する場合も基本的には同じ手順となります。
( Written by Tatsuo Ikura )

著者 / TATSUO IKURA
これから IT 関連の知識を学ばれる方を対象に、色々な言語でのプログラミング方法や関連する技術、開発環境構築などに関する解説サイトを運営しています。