連絡先の編集と削除
Google連絡先に登録した連絡先はあとから内容を編集したり、不要になったら連絡先を削除することができます。ここではGoogle連絡先を編集および削除する方法について解説します。
(Last modified: )
連絡先を編集する
最初に連絡先の編集方法です。Google連絡先を表示して下さい。登録されている連絡先の一覧が表示されます。

いくつか方法がありますが、編集したい連絡先をクリックしてください。

現在登録されている内容が表示されます。右上に表示されているアイコンの中から鉛筆アイコンをクリックして下さい。

連絡先の編集画面が表示されます。

編集画面の使い方は新規で連絡先を登録する時と同じです。必要な項目に関して編集を行って下さい。今回は会社名およびメモを追加しておきました。編集が終わりましたら「保存」をクリックして下さい。

連絡先の編集が完了しました。
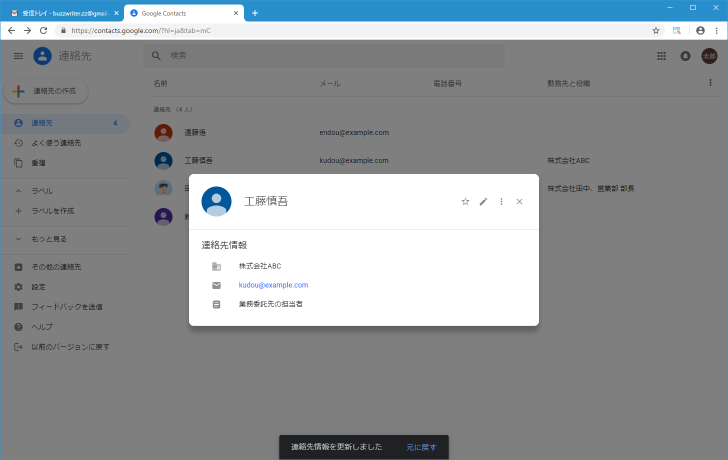
連絡先を削除する
次に連絡先の削除方法です。いくつか方法がありますが、削除したい連絡先をクリックしてください。

現在登録されている内容が表示されます。右上に表示されているアイコンの中からその他の操作アイコンをクリックして下さい。

表示されたメニューの中から「削除」をクリックしてください。
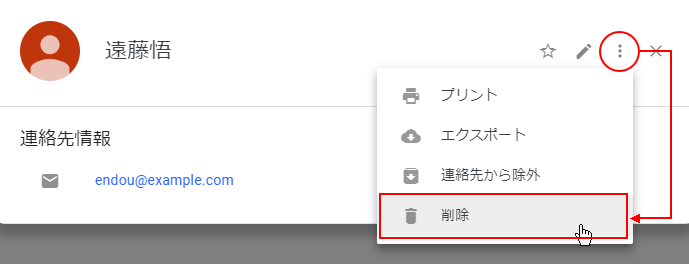
確認ダイアログが表示されます。削除してよろしければ「削除」をクリックしてください。

連絡先が削除されました。
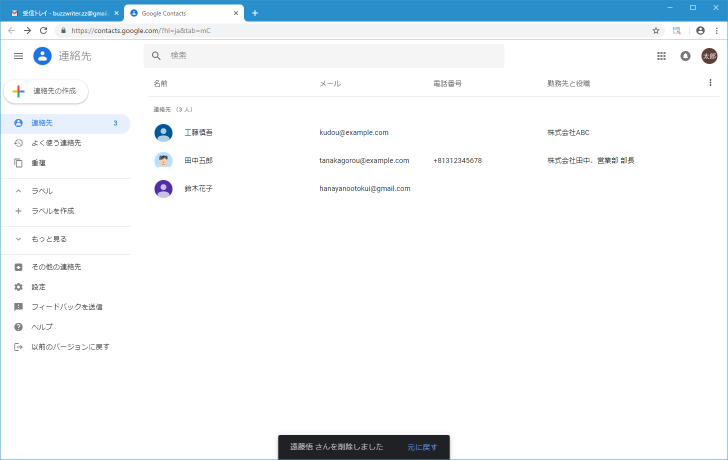
連絡先を除外する
連絡先データは削除してしまうと元に戻すことはできなくなりますが、連絡先データを削除するのではなく除外し、「連絡先」の一覧に表示しないようにすることができます。除外したい連絡先をデータクリックしてください。

現在登録されている内容が表示されます。右上に表示されているアイコンの中からその他の操作アイコンをクリックして下さい。

表示されたメニューの中から「連絡先から除外」をクリックしてください。
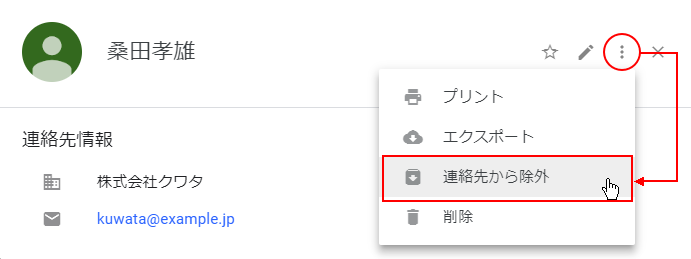
連絡先データが「連絡先」から除外されて、連絡先一覧に表示されなくなりました。

「連絡先」から除外されると「その他の連絡先」へ連絡先データは移動します。画面左側に表示されている「その他の連絡先」をクリックしてください。

先ほど「連絡先」から除外された連絡先データが「その他の連絡先」に表示されています。
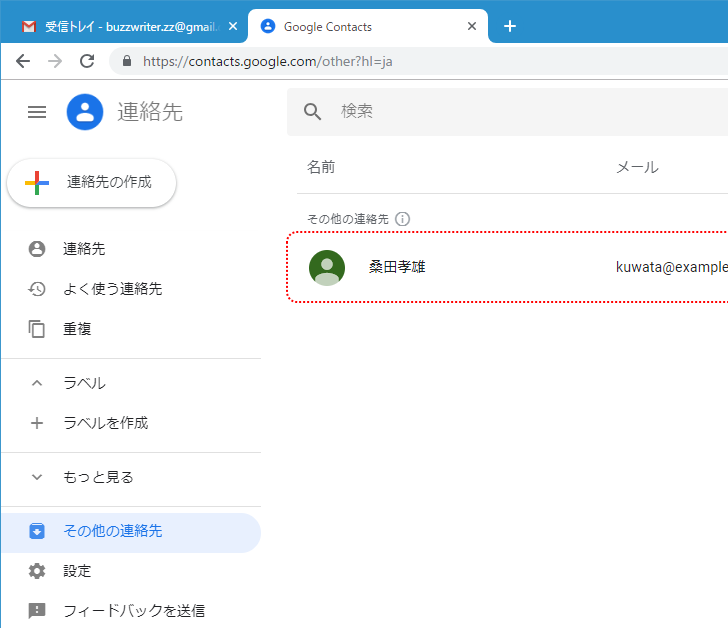
-- --
除外した連絡先データはいつでも「連絡先」に追加して戻すことができます。「その他の連絡先」にある連絡先データを連絡先へ追加するするには、連絡先データにマウスを合わせ、右側に表示された次のアイコンをクリックしてください。
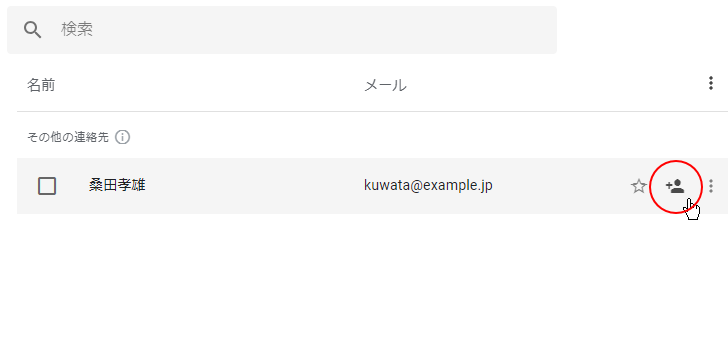
連絡先データが「連絡先」に追加されました。「連絡先」を確認してみると対象の連絡先データが「連絡先」に表示されていることが確認できます。

-- --
登録した連絡先を編集したり削除したりする手順について解説しました。
( Written by Tatsuo Ikura )

著者 / TATSUO IKURA
これから IT 関連の知識を学ばれる方を対象に、色々な言語でのプログラミング方法や関連する技術、開発環境構築などに関する解説サイトを運営しています。