連絡先のエクスポートとインポート
Google連絡先のデータをエクスポートして外部に保存する方法、そして外部のデータをGoogle連絡先にインポートする方法について解説します。
(Last modified: )
連絡先をエクスポートする
最初に連絡先のデータをエクスポートしてみます。Google連絡先を表示して下さい。

画面左側に表示されている「もっと見る」をクリックし、展開されて表示されたメニューの中から「エクスポート」をクリックして下さい。
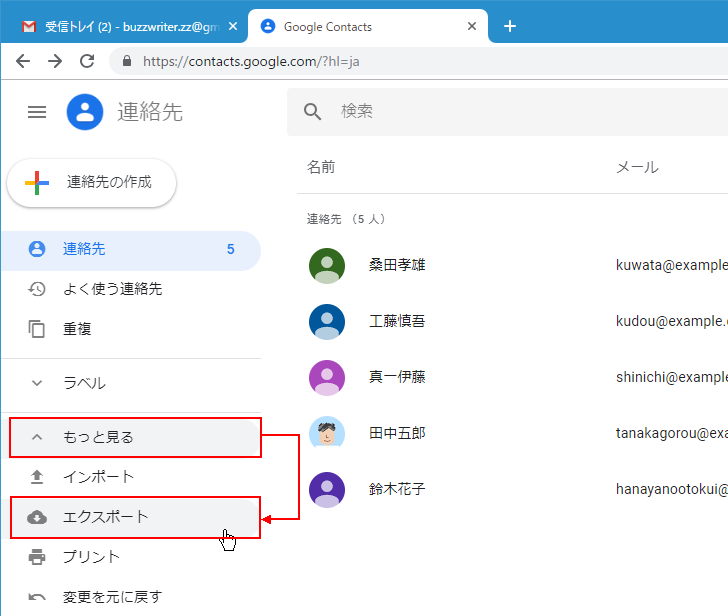
エクスポートの設定画面が表示されます。

エクスポートする連絡先の対象を選択する
最初にエクスポートする連絡先の対象を選択します。今回連絡先を選択しないでエクスポートの画面を表示したので、「連絡先」に登録されている連絡先データ全員分がデフォルトで対象となっています。特定のグループの連絡先だけをエクスポートしたい場合は次の矢印をクリックしてください。
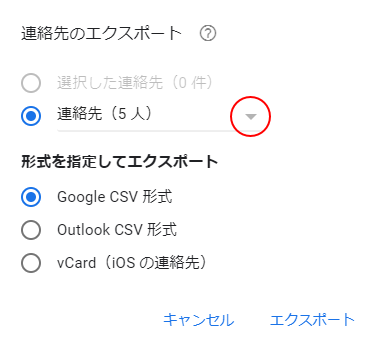
特定の(グループ)ラベルを選択して、グループに追加されている連絡先だけをエクスポートすることができます。
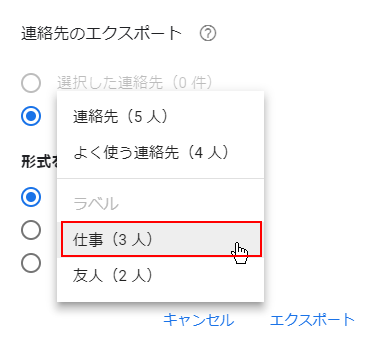

またエクスポートの画面を表示する前に、事前に連絡先の画面で連絡先データにチェックをしてからエクスポートの画面を表示すると、チェックした連絡先データだけがエクスポートの対象となります。


エクスポートするファイルの形式を選択する
続いてエクスポートのファイルの形式を選択します。「Google CSV形式」「Outlook CSV形式」「vCard (iOSに連絡先)」から選択できます。
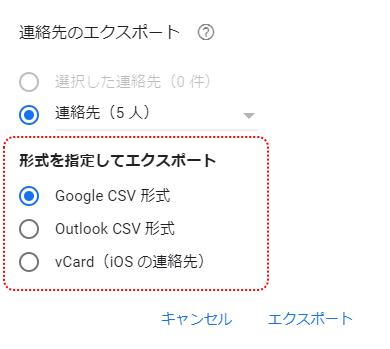
エクスポートしたファイルをどこで使用するのかによってファイルの形式を選択してください。今回は別のGoogleアカウントでインポートする予定なので「Google CSV形式」を選択しました。エクスポートする対象と形式の選択が終わりましたら「エクスポート」をクリックしてください。

選択した連絡先のデータがエクスポートされ、「contacts.csv」というファイル名で保存されました。
連絡先をインポートする
次に連絡先のデータをインポートしてみます。先ほどエクスポートしたGoogleアカウントとは別のGoogleアカウントでログインし、Google連絡先を表示してください現在2つの連絡先が登録されています。
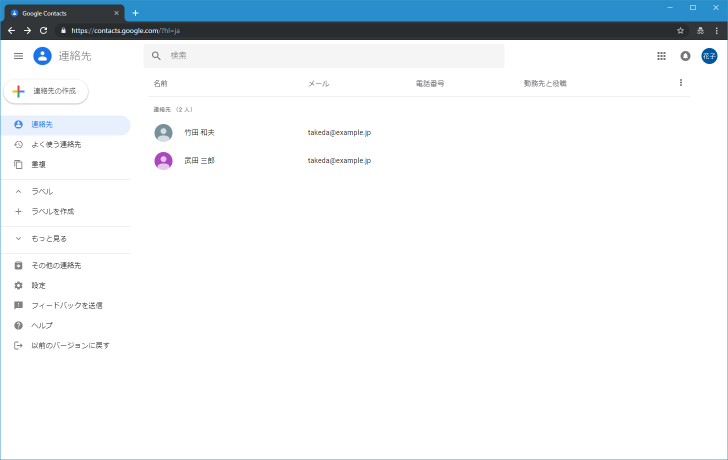
それでは連絡先をインポートします。画面左側に表示されている「もっと見る」をクリックし、展開されて表示されたメニューの中から「インポート」をクリックして下さい。

インポートの画面が表示されます。「ファイルを選択」をクリックしてインポートするファイルを選択してください。
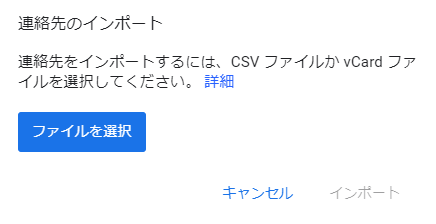
インポートするファイルの選択が終わりましたら「インポート」をクリックしてください。

ファイルのインポートが完了しました。

インポートした連絡先データは、連絡先に登録されると同時に「インポート:(インポートした日付)」というグループが自動的に作成されて追加されます。

またインポートした連絡先データが追加されていたグループもインポート先に自動的に作成され、グループに追加されます。
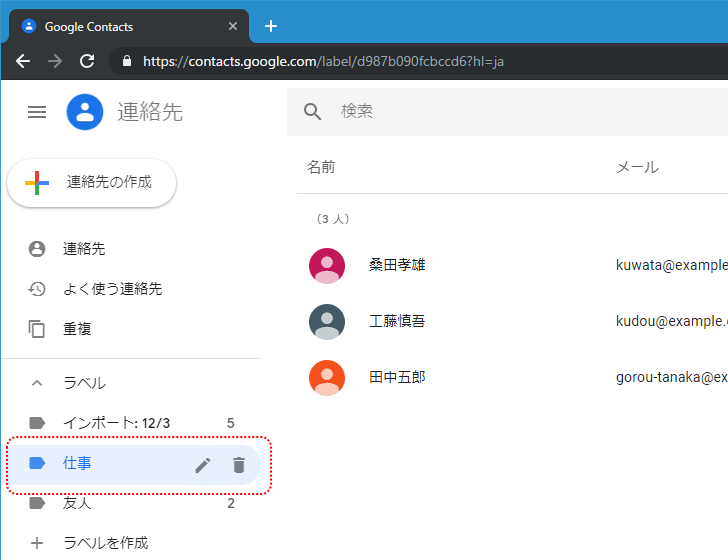
-- --
Google連絡先で連絡先をエクスポートする方法、そしてインポートする方法について解説しました。
( Written by Tatsuo Ikura )

著者 / TATSUO IKURA
これから IT 関連の知識を学ばれる方を対象に、色々な言語でのプログラミング方法や関連する技術、開発環境構築などに関する解説サイトを運営しています。