メールの送信先の指定に連絡先に登録されたメールアドレスを利用する
新しいメールを作成する時に、メールの送信先を指定する時にGoogle連絡先に登録された連絡先の情報を利用することができます。ここでは連絡先の情報を使ってメールを作成する方法について解説します。
(Last modified: )
オートコンプリートを使った送信先の入力
メールの送信先を入力する時、既に入力した一部の文字に一致するメールアドレスが連絡先に登録されている場合、候補として表示されます。
それでは実際に試してみます。Gmailの画面で新規メール作成画面を表示して下さい。
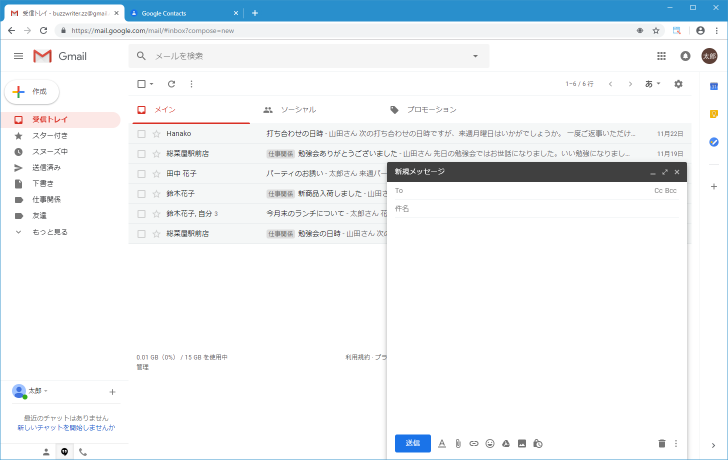
送信先を入力するところに1文字入力して下さい。今回は「k」を入力します。すると登録されている連絡先の中で、「k」から始めるメールアドレスを持つ連絡先が送信先の候補として表示されます。
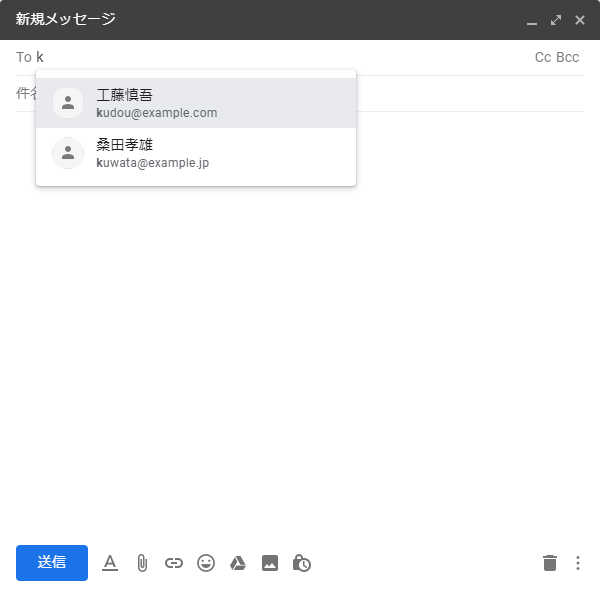
表示された候補の中で送信先として指定する相手が見つかった場合には、送信先として指定したい候補をクリックして下さい。

送信先のメールアドレスが設定されました。

このように連絡先に登録されているユーザーにメールを送信する場合は、メールアドレスを全て入力する必要がなく、入力が簡単になると同時に事前に登録されたメールアドレスへメールを送信するので宛先間違いが起きにくくなります。
なお表示されている候補とは別のメールアドレスを送信先として入力する場合はこのままメールアドレスを全部入力して下さい。

送信先を連絡先に登録されているメールアドレスから選択する
先ほどは入力した文字に一致する連絡先を送信先の候補として表示しました。今度は連絡先の一覧から送信先を選択してみます。新規メール作成画面で「To」の個所をクリックして下さい。

連絡先を選択する画面が表示されます。
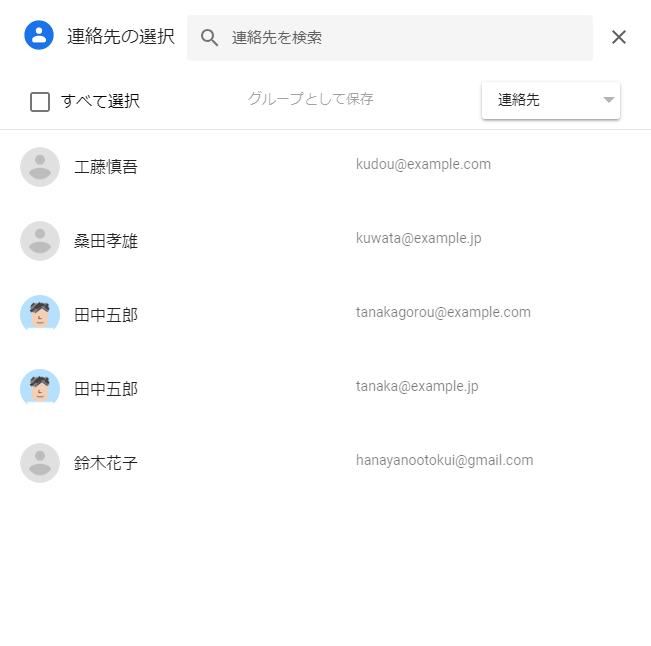
送信先として指定したい連絡先を1つまたは複数にチェックをして下さい。今回は2つ選択しました。チェックが終わったら「挿入」をクリックして下さい。

先ほど選択した2件の連絡先のメールアドレスが、新規メールの送信先に設定されました。

「Cc」や「Bcc」についても同じように連絡先から送信先を選択することができます。
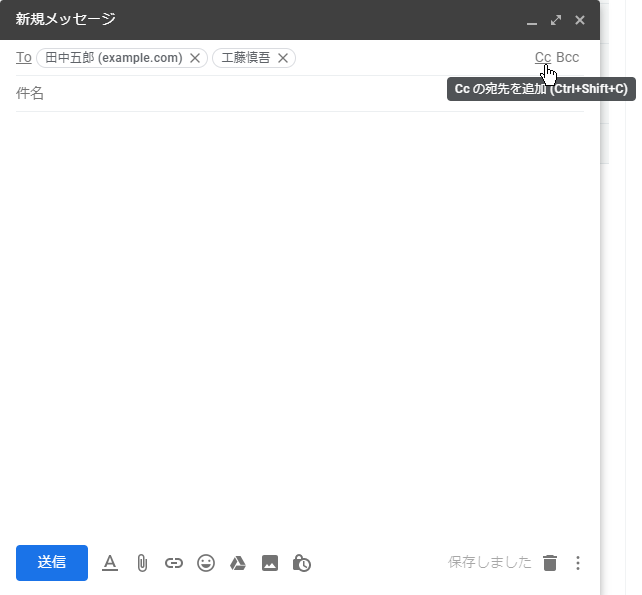
連絡先の画面からメールを作成する
Google連絡先の画面からメールを作成することもできます。Google連絡先を表示して下さい。

メールを送信したい連絡先にマウスを合わせ、チェックを行って下さい。1つまたは複数にチェックをできます。今回は2つ選択しました。

画面上部のメールのアイコンをクリックして下さい。
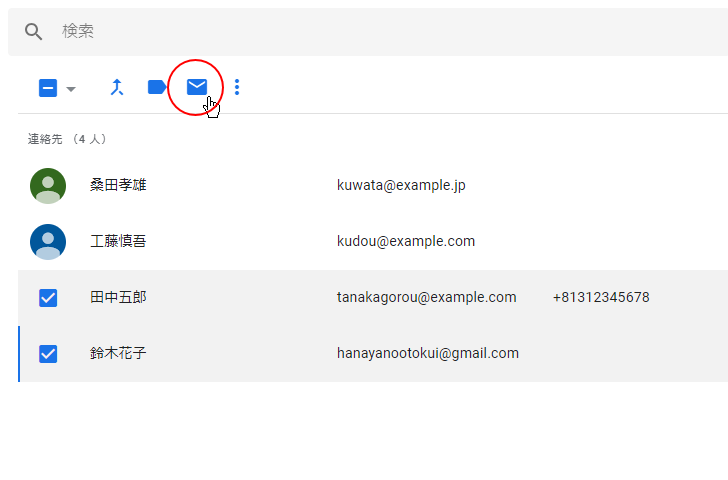
Gmailの新しいウィンドウが立ち上がり、新規メール作成画面が表示されます。そして先ほどチェックをした連絡先のメールアドレスが新規メールの送信先に設定されました。。
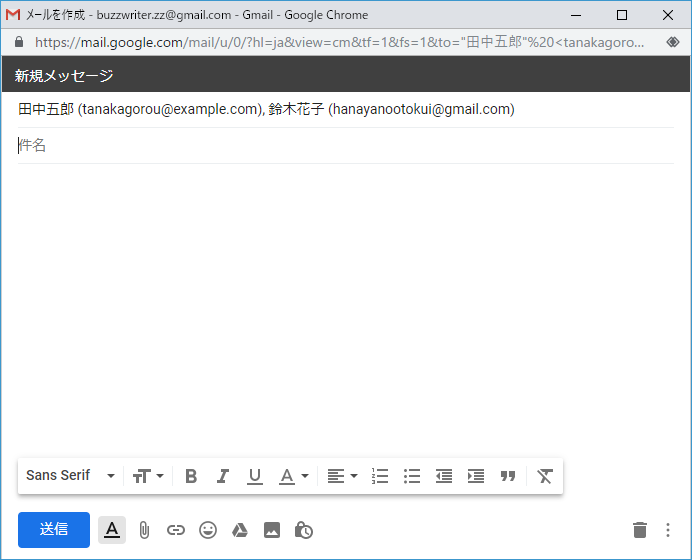
-- --
連絡先に登録されたメールアドレスの情報を使って新しいメールを作成する方法について解説しました。
( Written by Tatsuo Ikura )

著者 / TATSUO IKURA
これから IT 関連の知識を学ばれる方を対象に、色々な言語でのプログラミング方法や関連する技術、開発環境構築などに関する解説サイトを運営しています。