新しい連絡先を登録する
Google連絡先に新しい連絡先を登録する方法について解説します。
(Last modified: )
新しい連絡先を登録する
手動で連絡先を登録する方法です。Google連絡先を表示して下さい。(Google連絡先を表示する方法については「Google連絡先を表示する」を参照されて下さい)。

画面左上の「連絡先の作成」をクリックしてください。

新しい連絡先の作成画面が表示されます。

基本情報を入力する
最初に入力できる項目は「名前」「会社」「役職」「メール」「電話」「メモ」です。

全てを入力する必要はありません。必要な個所だけ入力してください。例えば次のように入力してみました。

「メール」と「電話」に関しては複数登録することができます。例としてメールを追加してみます。メールの項目の右のほうに表示されている「+」をクリックしてください。

新しい入力欄が追加されました。別のメールアドレスを入力してください。

連絡先の写真を設定する
連絡先の写真を設定するには、画面左上の写真の個所をクリックしてください。

次のような画面が表示されますので、「写真をアップロード」をクリックしてください。

ファイルダイアログが表示されますので設定する写真を選択してください。選択が終わると次のような画面が表示されますので「完了」をクリックしてください。

連絡先の写真が設定されました。。

その他の項目を設定入力する
画面左下の「その他の項目」をクリックするとより多くの項目について入力することができるようになります。

入力可能な項目は次の通りです。



画面左下の「折りたたむ」をクリックするとその他の項目の入力欄を閉じることができます。
連絡先を登録する
連絡先の入力が終わりましたら「保存」をクリックしてください。

新しい連絡先が登録されました。
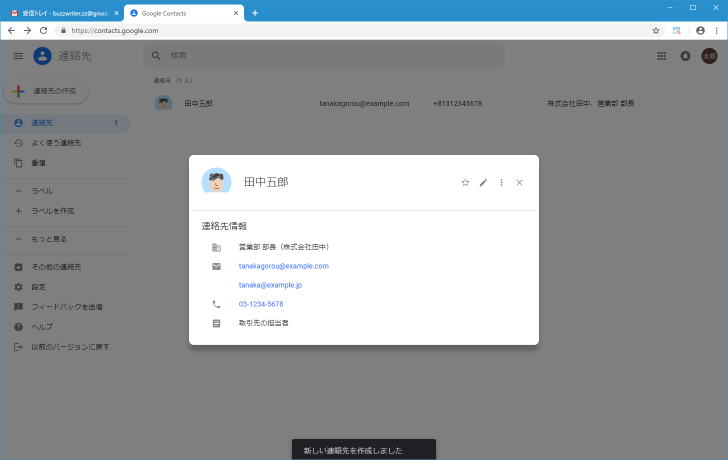
登録した連絡先を表示する
登録した連絡先を表示するには、画面左側の「連絡先」をクリックすると登録済みの連絡先一覧が表示されます。

連絡先一覧の中から表示したい連絡先をクリックして下さい。

連作先が表示されました。

-- --
新しい連絡先を登録する手順について解説しました。
( Written by Tatsuo Ikura )

著者 / TATSUO IKURA
これから IT 関連の知識を学ばれる方を対象に、色々な言語でのプログラミング方法や関連する技術、開発環境構築などに関する解説サイトを運営しています。