Gmailへのログインとログアウト
Gmail を利用するには最初に Gmail にログインする必要があります。ここでは Gmail へログインする方法、そして Gmail からログアウトする方法について解説します。
(Last modified: )
Gmailへログインする
Gmail へログインするには下記の URL から開始します。
・https://www.google.com/gmail/
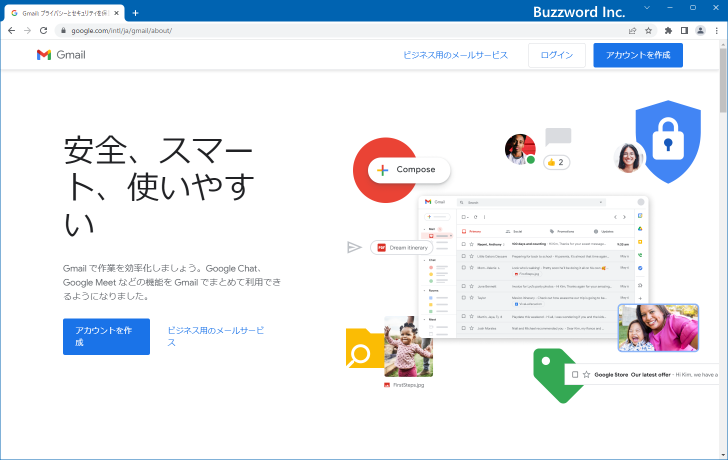
画面右上に表示されている「ログイン」をクリックしてください。

ログイン画面が表示されます。(先ほどの URL へアクセスしたときにいきなりログイン画面が表示されることもあります)。

ログインする Gmail アカウントのメールアドレスを入力してください。入力が終わりましたら「次へ」をクリックしてください。

※ なおメールアドレスが username@gmail.com のように @gmail.com のメールアドレスの場合は、 @gmail.com を省略して username だけでも構いません。
次にログイン用のパスワードを入力してください。入力が終わりましたら「次へ」をクリックしてください。

Gmail へのログインが完了しました。
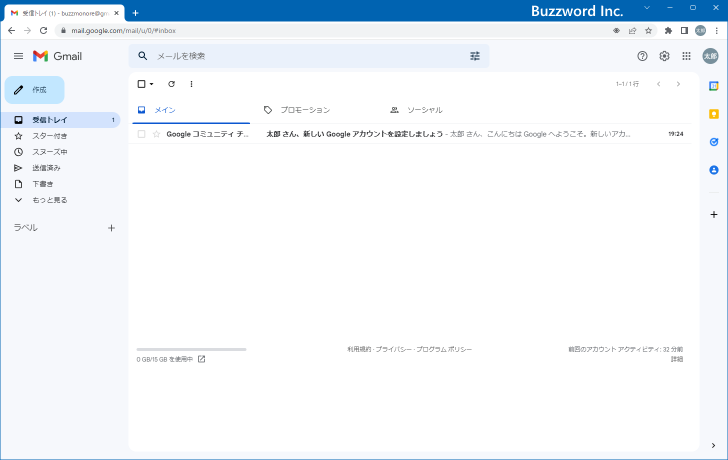
Gmailからログアウトする
Gmail の利用が終わりましたらログアウトを行います。ログアウトするには画面右上に表示されているプロフィールアイコンをクリックして下さい。

表示されたメニューの中から「ログアウト」をクリックして下さい。

Gmail からのログアウトが完了しました。
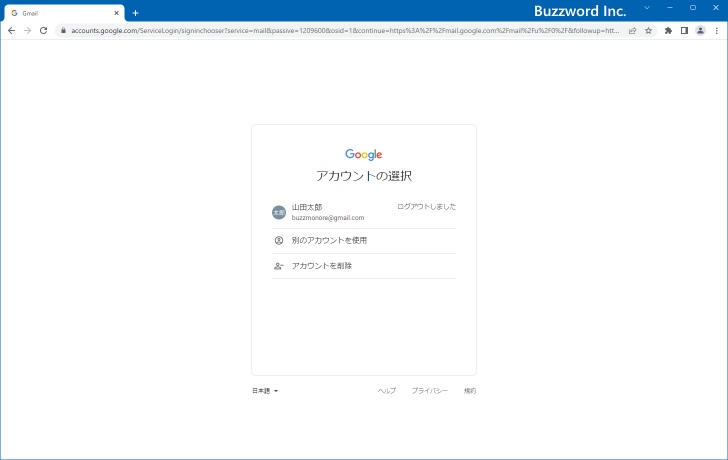
ログインする時にアカウントの選択画面が表示される場合
Gmail へログインするときに次のようなアカウントの選択画面が表示される場合があります。過去にログインしたことのある Gmail アカウントが表示されています。
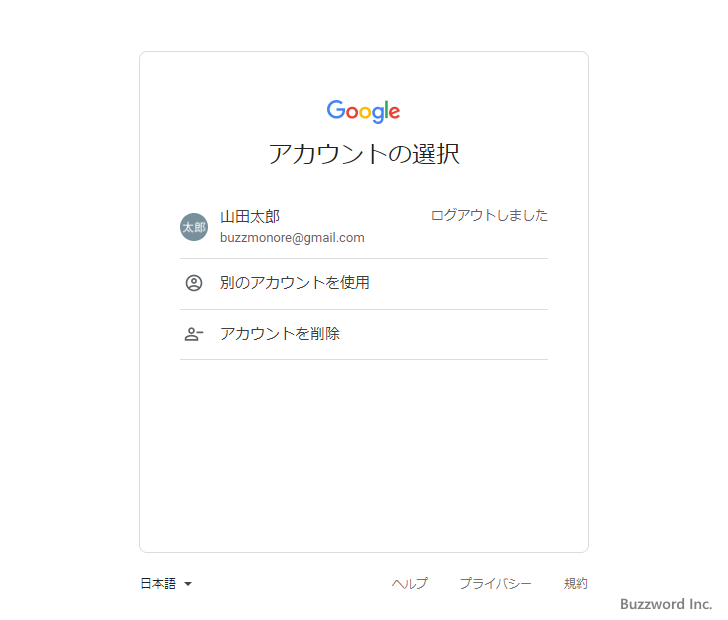
表示されている Gmail アカウントでログインする場合は、使用する Gmail アカウントをクリックしてください。続いてパスワードの入力画面が表示されるので、パスワードを入力すればログインが完了します。

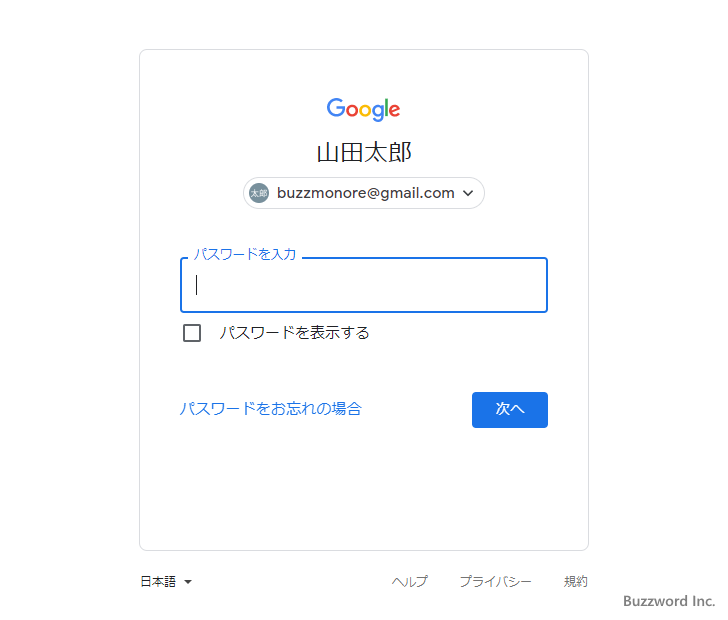
別のGmailアカウントでログインする
表示されている Gmail アカウントとは別の Gmail アカウントでログインする場合は「別のアカウントを使用」をクリックしてください。

するとメールアドレスの入力画面が表示されるので、最初にログインしたい Gmail アカウントのメールアドレス、次にパスワードを入力するとログインできます。
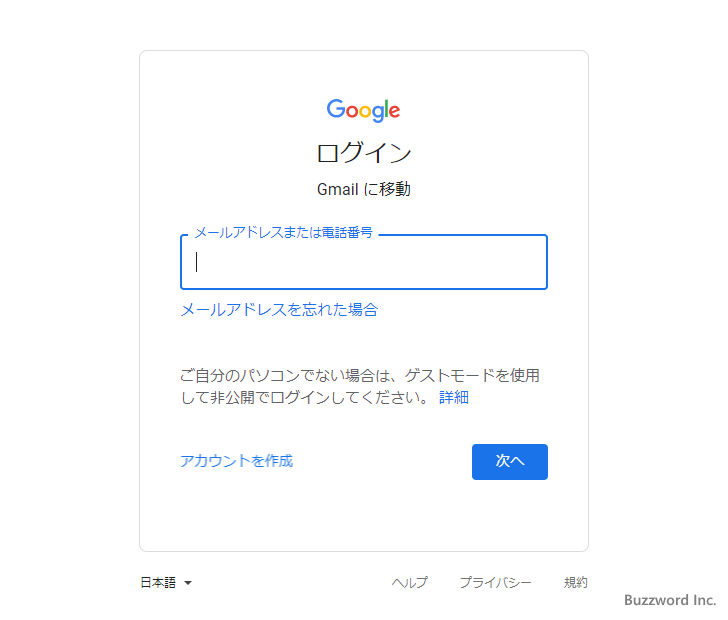
Gmailにログインする時にユーザー名が入力された状態で表示された場合
Gmailのログイン画面へアクセスしたとき、次のように最初からユーザー名が入力された状態で表示される場合があります。
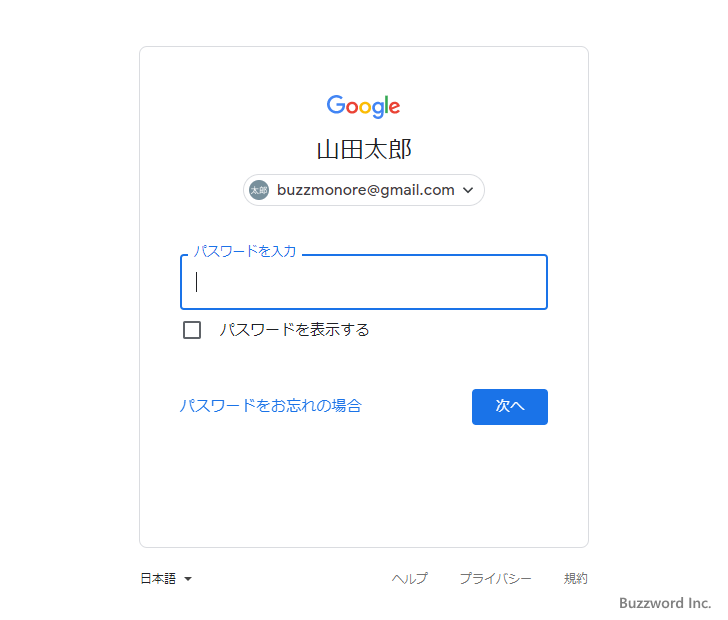
表示されているユーザー名でログインする場合は続けてパスワードを入力して「次へ」をクリックしてください。別のユーザーでログインしたい場合には、現在表示されているユーザー名の右側にある下矢印をクリックしてください。

すると「アカウントの選択」画面が表示されますので、「別のアカウントを使用」をクリックして別のメールアドレスとパスワードを入力してログインしてください。
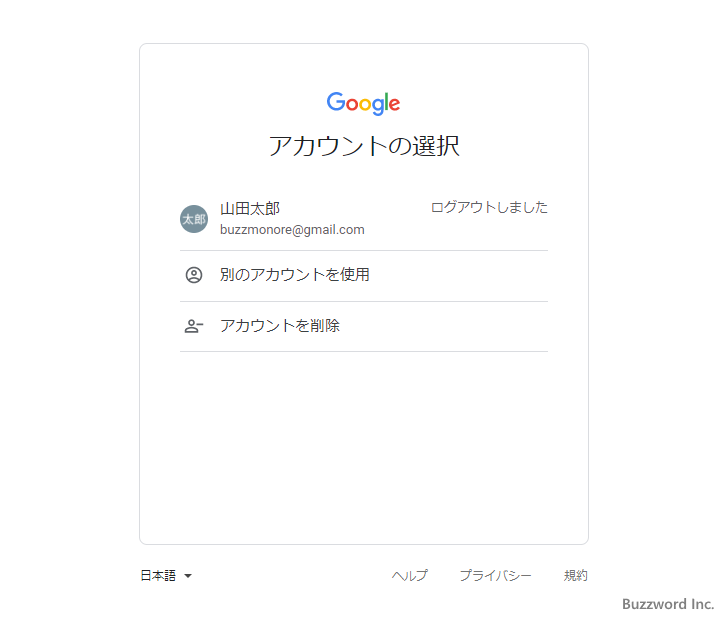
-- --
Gmailへのログイン方法およびGmailからのログアウト方法について解説しました。
( Written by Tatsuo Ikura )

著者 / TATSUO IKURA
これから IT 関連の知識を学ばれる方を対象に、色々な言語でのプログラミング方法や関連する技術、開発環境構築などに関する解説サイトを運営しています。