- Home ›
- Bloggerの使い方 ›
- 記事を作成する
記事を下書きとして保存する
記事を作成したけれどまだ公開は行わない場合や、あとで完成させるために記事の一部だけを作成した場合などに、作成した記事を下書きとして保存しておくことができます。下書きとして保存された記事は非公開のため他のユーザーに見られることはありません。あとから記事を公開したり追加で編集をしたあと再び下書きとして保存することができます。ここでは Blogger で記事を下書きとして保存する方法について解説します。
(Last modified: )
Bloggerにおける下書きの自動保存
Blogger では記事の作成中に一定時間毎に自動的に記事を下書きとして保存します。下書きは上書きで保存されていくので 1 つの記事に対する下書きは 1 つだけです。
例えば新しい記事を作成し、次のようにタイトルや本文を入力したとします。

記事の本文などを編集したあと、更新された内容がまだ下書きとして保存されていない場合、画面右上に次のようなアイコンが表示されます。

少し見ているとすぐに更新された内容が下書きとして上書き保存されます(作成している記事一つに対して下書きは一つだけです)。保存が完了すると画面右上に表示されていたアイコンが次のようなアイコンに代わります。

作成中の記事が下書きとして保存されているか確認するため、画面左上に表示されている矢印をクリックして「投稿」画面を表示してください。
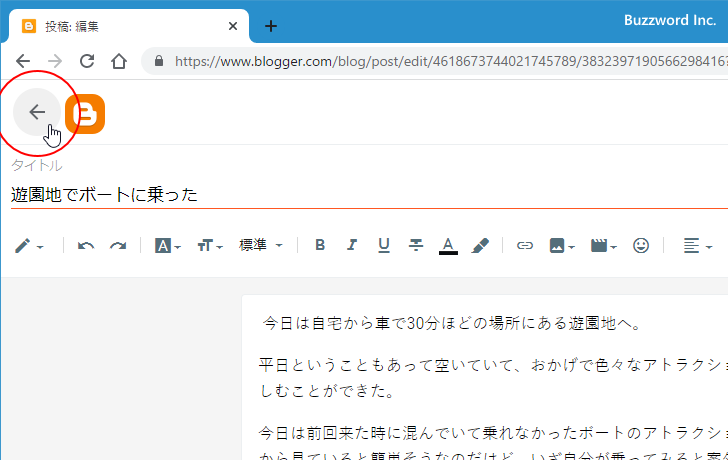
「投稿」画面が表示されて作成済みの記事の一覧が表示されます。この中に作成中の記事が下書きとして保存されたものが含まれています。(下書きの記事は記事タイトルの下に「下書き」と表示されています)。


このように Blogger では作成途中の記事を自動で下書きとして保存していますので、急にブラウザが閉じてしまうようなアクシデントがあった場合でも下書きを利用して再び記事を作成することができます。
記事を手動で下書きとして保存する
Blogger では自動で作成途中の記事を下書きとして保存してくれるので普段あまり気にする必要はないのですが、手動で現在の内容を下書きに保存したい場合には画面右上の「プレビュー」の右にあるし矢印をクリックしてください。
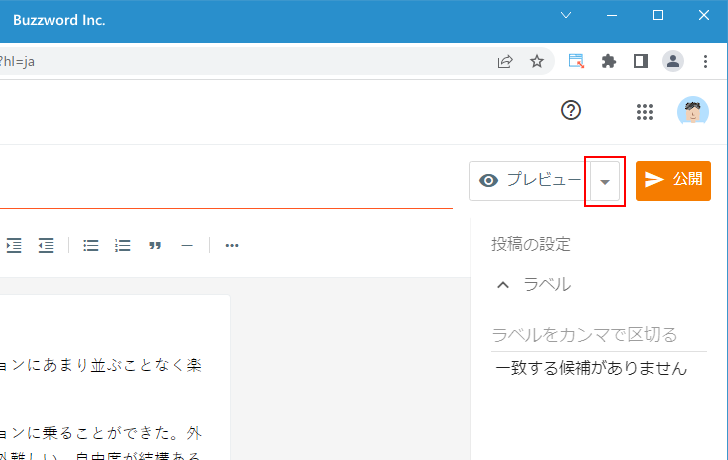
表示されたメニューの中から「保存」をクリックして下さい。
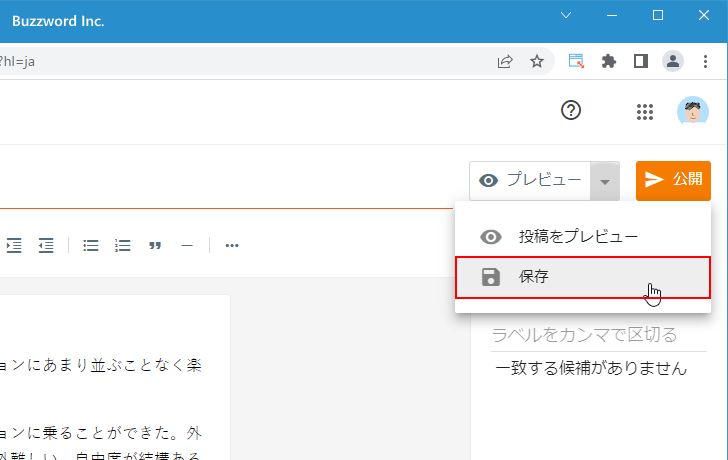
現在の編集内容が下書きに上書き保存されます。
下書きの記事を編集する
下書きとして保存した記事は、あとから編集を再開することができます。下書きを編集するには画面左側の「投稿」をクリックしてください。

「投稿」画面が表示されてすべての記事の一覧が表示されます。一覧には公開済みの記事と下書きの記事の両方が含まれます。公開している記事は「公開済み」、下書きの記事は「下書き」と表示されます。
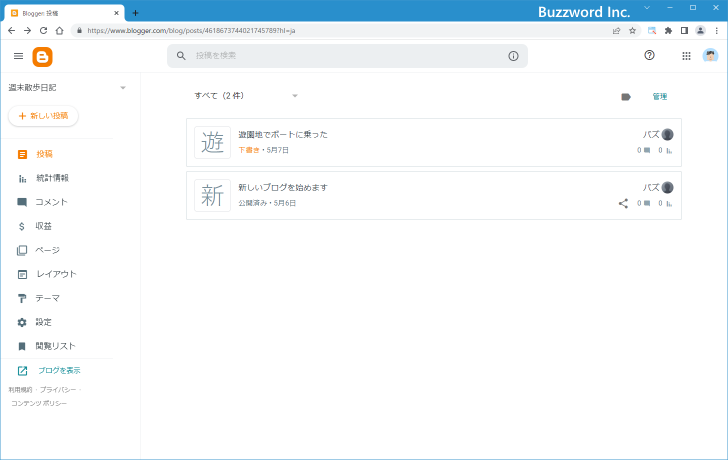
編集を行いたい記事をクリックしてください。

下書きの記事の編集画面が表示されました。
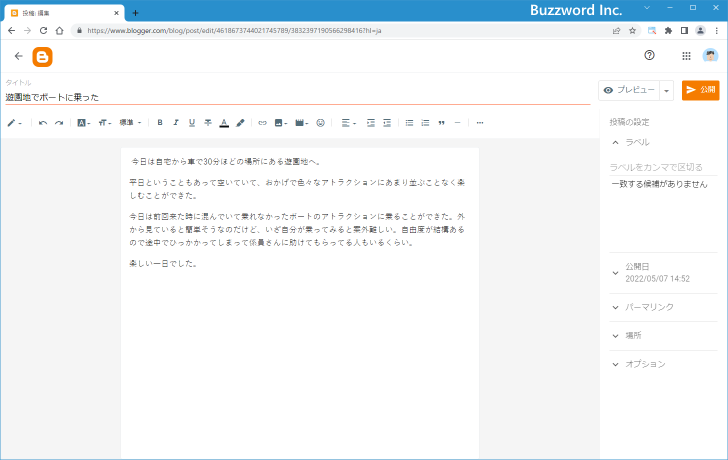
必要な編集を行ってください。編集した下書きは再び下書きとして上書き保存しておくこともできますし、公開することもできます。
下書きの記事を公開する
下書きとして保存していた記事を公開するには、下書きの編集画面を表示したあと画面右上の「公開」をクリックしてください。そのあと表示された確認ダイアログで「確定」をクリックしてください。
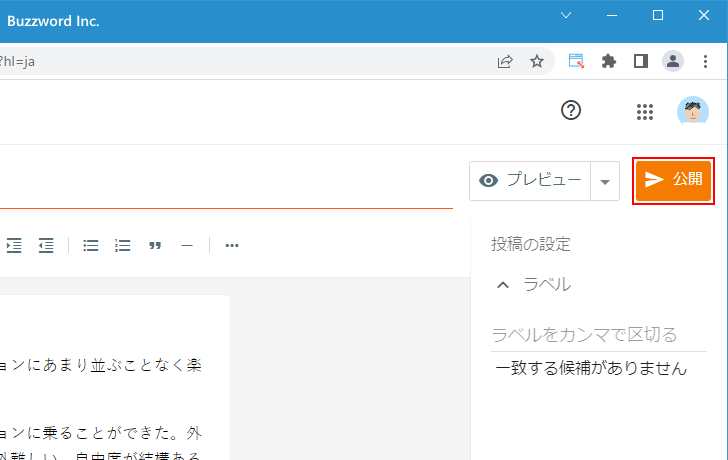

記事が公開されました。記事を公開すると「投稿」画面が表示されます。下書きとして保存されていた記事が投稿されると、対象の記事に表示されていた「下書き」の表示が「公開済み」に変わります。
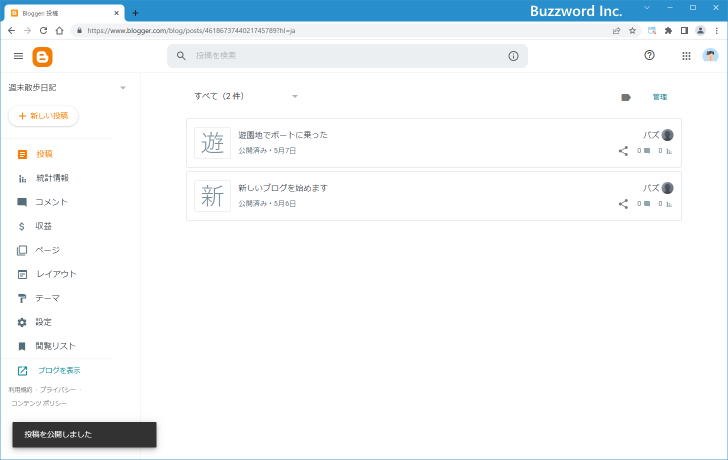

ブログを表示して確認してみると、先ほど公開した記事がブログに掲載されていることが確認できます。
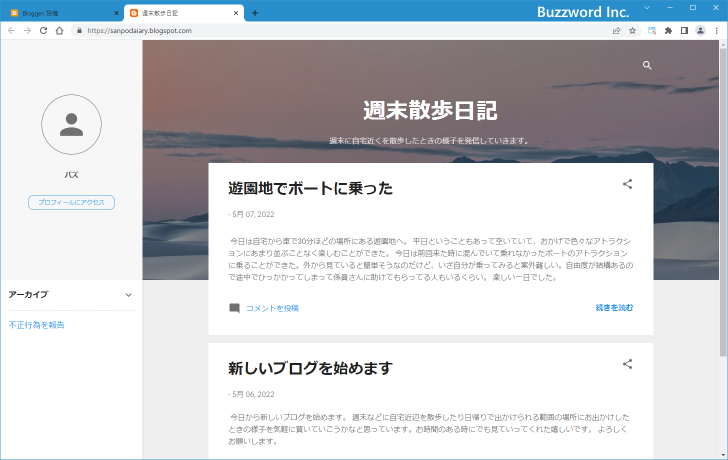
記事の公開は管理画面の「投稿」画面から行うこともできます。作成済みの記事一覧の中で公開する記事にマウスを合わせてください。すると右側にアイコンがいくつか表示されるので「公開」アイコンをクリックしてください。

該当の記事が公開されました。

公開した記事を下書きに戻す
一度公開した記事はあとから下書きに戻すことができます。下書きに戻すには管理画面で「投稿」画面を表示してください。

作成済みの記事一覧の中で下書きに戻す記事にマウスを合わせてください。すると右側にアイコンがいくつか表示されるので「下書きに戻す」アイコンをクリックしてください。

該当の記事が下書きに戻りました。

ブログを表示して確認してみると、下書きに戻った記事は公開されていないことが確認できます。

複数の記事をまとめて下書きに戻したい場合には、記事の「投稿」画面で画面右側に表示されている「管理」をクリックしてください。

各記事の前にチェックボックスが表示されるので、下書きに戻すすべての記事にチェックをしてください。

記事一覧の上に表示されているアイコンの中で「下書きに戻す」アイコンをクリックしてください。

チェックをしていたすべての記事が下書きに戻りました。

-- --
Blogger で記事を下書きとして保存する方法について解説しました。
( Written by Tatsuo Ikura )

著者 / TATSUO IKURA
これから IT 関連の知識を学ばれる方を対象に、色々な言語でのプログラミング方法や関連する技術、開発環境構築などに関する解説サイトを運営しています。