- Home ›
- Bloggerの使い方 ›
- コメントを管理する
コメントを誰でも投稿できるように設定する
Blogger ではブログへのコメントの投稿について、条件を設定することもできますし、誰でも自由に投稿できるようにすることもできます。ここでは Blogger でコメントを誰でも投稿できるように設定する方法、およびその場合に実際にどのようにコメントを投稿するのかについて解説します。
(Last modified: )
コメントを誰でも投稿できるように設定する
コメントに関する設定を行うには、管理画面の左側に表示されている「設定」をクリックしてください。

「設定」画面が表示されます。

コメントを誰に許可するのかを設定するには、「コメント」ブロックの中の「コメントを投稿できるユーザー」をクリックしてください。

次のような設定画面が表示されます。設定可能なのは「誰でも(匿名のユーザーも含む)」「Googleアカウントを所有しているユーザー」「このブログのメンバーのみ」の 3 つです。

それでは「コメントを投稿できるユーザー」の値として「誰でも(匿名のユーザーも含む)」を選択してください。選択が終わりましたら「保存」をクリックしてください。

コメントを誰でも投稿できるように設定が完了しました。

※ 「コメントの表示場所」として「埋め込み」を選択していると、コメントを投稿しようとしても「コメントを投稿できませんでした。しばらくしてからもう一度お試しください。」と繰り返し表示されてしまったので、「コメントの表示場所」として「ポップアップウィンドウ」を選択してあります。



コメントを投稿する方法
それではコメントが誰でも投稿できる設定になっている場合に、実際にコメントを投稿する方法を確認してみます。ブログを表示し、いずれかの記事を表示してください。記事の本文下にコメントを投稿するエリアが表示されます。

コメントを投稿するには、「コメントを投稿」をクリックしてください。

コメントを投稿するためのポップアップウィンドウが表示されます。

画面上部でコメントを入力し、画面下部で投稿者のプロフィールを選択します。プロフィールは「Googleアカウント」「名前/URL」「匿名」から選択できます。

それではそれぞれを選択した場合に、どのようにコメントを投稿できるのか確認してみます。
Googleアカウントにログインして投稿する
最初に「Googleアカウント」を選択した場合です。コメントの本文を入力したあとプロフィールとして「Googleアカウント」を選択しました。

「コメントを公開」をクリックしてください。

Google アカウントのログイン画面が表示されます。コメントを投稿する Google アカウントでログインしてください。

ログインが完了すると次のように表示されますので、あらためて「コメントを公開」をクリックしてください。

コメントが投稿されました。このウィンドウは「ウィンドを閉じる」をクリックして閉じてください。

投稿されたコメントが記事のコメント欄に表示されます。


名前/URLを入力して投稿する
次に「名前/URL」を選択した場合です。コメントの本文を入力したあとプロフィールとして「名前/URL」を選択しました。

「名前」と「URL」を入力する欄が表示されますので入力してください。「URL」は省略可能です。入力が終わりましたら「コメントを公開」をクリックしてください。
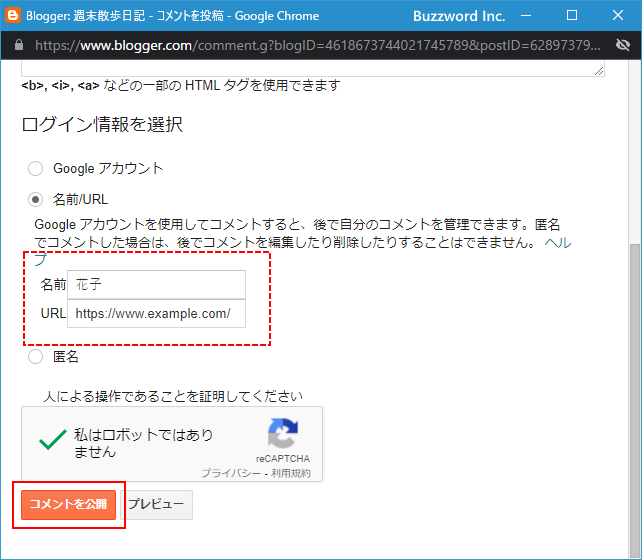
コメントが投稿されました。このウィンドウは「ウィンドを閉じる」をクリックして閉じてください。

投稿されたコメントが記事のコメント欄に表示されます。


「URL」を入力していた場合は、コメントの投稿者名のところに入力した URL へのリンクが設定されています。投稿者名をクリックするとリンク先が表示されます。


匿名で投稿する
最後に「匿名」を選択した場合です。コメントの本文を入力したあとプロフィールとして「匿名」を選択しました。
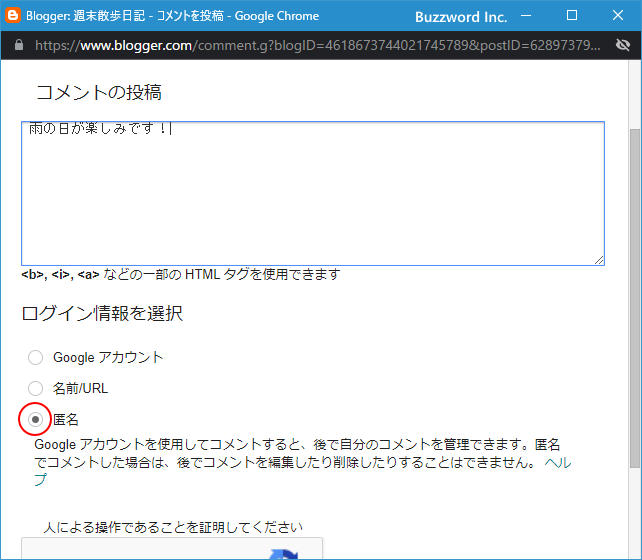
「コメントを公開」をクリックしてください。

コメントが投稿されました。このウィンドウは「ウィンドを閉じる」をクリックして閉じてください。

投稿されたコメントが記事のコメント欄に表示されます。


このように匿名でコメントを投稿することもできますし、 Google アカウントでログインしたり名前や URL を指定してコメントを投稿することもできます。
----
Blogger でコメントを誰でも投稿できるように設定する方法、およびその場合に実際にどのようにコメントを投稿するのかについて解説しました。
( Written by Tatsuo Ikura )

著者 / TATSUO IKURA
これから IT 関連の知識を学ばれる方を対象に、色々な言語でのプログラミング方法や関連する技術、開発環境構築などに関する解説サイトを運営しています。