下書きの作成と公開
途中まで書いた記事を一度保存しておきたい場合や、すぐに公開する予定が無い記事は下書きとして保存しておくことができます。下書きの記事は公開されていませんので外部の人は見ることができません。ここでは下書きの作成方法と、下書きにした記事を公開する方法について解説します。
(Last modified: )
下書きの作成
それでは新しい記事を作成して下書きとして保存してみます。ブログの管理画面を表示し、画面左側メニューの「ブログを書く」をクリックして下さい。

新しい記事の作成画面が表示されます。記事のタイトルや本文を入力して下さい。

途中まで作成した記事をいったん下書きとして保存する場合は画面下部の「下書き」をクリックして下さい。

記事のここまで作成した分が下書きとして保存されました。

元の画面は記事の作成画面のままとなっています。そのまま記事の作成を続ける場合はそのまま作成を行って下さい。いったん記事の作成を終了する場合は画面右上にある「管理画面トップへ」をクリックして下さい。

ブログの管理画面に戻ります。

下書きとして保存されているかどうか確認してみます。ブログの管理画面にて画面左側の「記事の編集・削除」をクリックして下さい。

作成済みの記事の一覧が表示されます。公開された記事のほかに先ほど下書きとして保存した記事も含まれていることが確認できます。

下書きとして保存した記事は後から再度編集を行ったり、公開したりすることができます。
下書きの編集と公開
下書きとして保存された記事は、後から公開したり編集したりすることができます。下書きを公開したり編集したりするにはブログの管理画面を表示し、画面左側メニューの「記事の編集・削除」をクリックして下さい。

「記事の編集・削除」画面が表示されます。

編集したい下書きの記事に表示されている「編集」をクリックして下さい。

下書きの編集画面が表示されます。表示されたエディタの画面で、現在下書きとして保存されている内容が表示されていますので、タイトルや本文など必要な個所を編集して下さい。
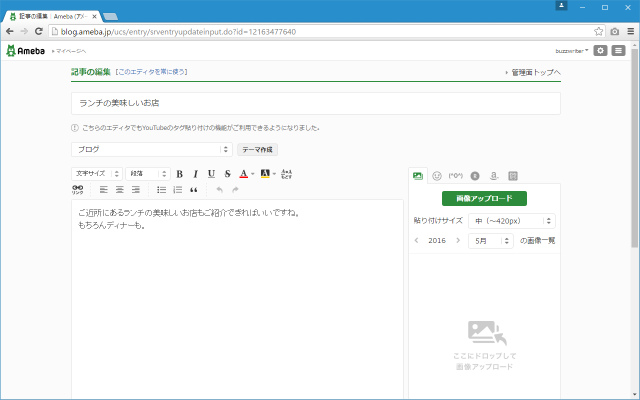
編集した内容をあらためて下書きとして保存する場合は画面下部の「下書き」をクリックして下さい。

下書きを公開する場合には画面下部の「全員に公開」をクリックして下さい。今回は「全員に公開」をクリックしてみます。

下書きとして保存されていた記事が公開されました。

元の画面には記事の一覧画面が表示されています。下書きだった記事が公開されていることが確認できます。

ブログを表示してみると、公開した記事が表示されています。

なお記事の公開日時は記事を下書きとして保存した日時ではなく、下書きを初めて公開した日時となります。
公開済みの記事を下書きへ戻す
公開済みの記事を下書きの状態へ戻すこともできます。下書きへ戻すとブログには表示されなくなります。下書きへ戻すには「記事の編集・削除」画面が表示し対象の記事の「編集」をクリックして下さい。

記事の編集画面が表示されますので、画面下部の「下書き」をクリックして下さい。

記事が下書きとして保存されました。下書きとして保存されると公開されていない状態となるためブログには表示されなくなります。

「記事の編集・削除」画面を表示して確認してみると、対象の記事が下書きになっていることが確認できます。

下書きに戻した記事は編集したり再度公開したりすることができます。
( Written by Tatsuo Ikura )

著者 / TATSUO IKURA
これから IT 関連の知識を学ばれる方を対象に、色々な言語でのプログラミング方法や関連する技術、開発環境構築などに関する解説サイトを運営しています。